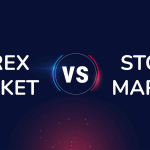Trading Platform – Indicators & MetaTrader 4 Usage & Info!
Introduction to MetaTrader 4

Metatrader is one of the most popular trading platforms (software) at present. Almost every broker supports MetaTrader 4. Through this platform, you can view currency prices in real-time, open or control trades, perform technical or fundamental analysis, etc. When you register an account with the broker, the broker will give you a link to download this MetaTrader Software. Moreover, you can download this software for free and start demo trading very easily.
The advantage of MT4 is that there are many currency pairs and indicators to choose from. Not only that, it has the facility to customize the chart and is easy to understand even for beginners. Mechanical traders can use their Expert Advisor (EA) on the MT4 platform. It makes it easier for them to identify trade opportunities. The MT4 platform cannot be logged in through the website, although now the web version of MT4 is out. You need to install the platform on computer or phone, Android and IOS 2 types of APPS can be downloaded
Open an account in just 2 steps:
1st step:
- a) Download and install MT4.
- b) Fill in the following information as requested.
2nd step:
- a) Save the login information.
- b) With MT4, you can use multiple accounts without having to close MT4. Please check first in which account you are going to open the trade.
Are you ready to trade live now? Do not trade live demo? Not live, so test your skills first by doing demo trades. Learning trading is not even 1% yet. So never lose your hard-earned money going live earlier. Moreover, you have the ability to open a live account and lose your money at any time. No one can stop you.
Using MT4
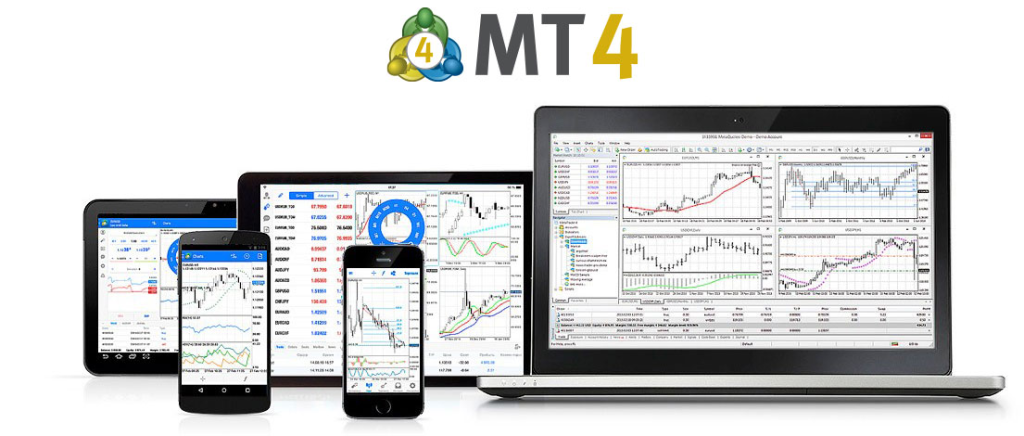
Learn to use MT4 – how to set orders
Learning to use the software you trade with correctly and effectively is the first step to becoming a successful trader. After downloading MT4, first you need to login by selecting your trading account number, password, and broker server. After login you will get the original interface which you may find a bit difficult to see. But fear not, it is a very user-friendly trading platform. In this chapter, we will give a video about all the uses of MT4. Hopefully, this will get easier.
Let us now learn how to place new trade orders. By the end of this lesson you will know the following things:
- 1) How to buy or sell
- 2) Buy or sell through pending orders
- 3) How to manage the trade after starting the trade
You can place a trade order in three ways:
- 1) Click on New Order button.
- 2) Double click or right mouse button on any pair.
- 3) Click the right mouse button anywhere on the chart.
Then a new window will appear. See that:
- 1) Symbol – Here you can select the currency pair from the dropdown list.
- 2) Volume – Here you can determine the size of your trade.
- 3) Stop Loss & Take Profit – For Stop Loss and Take Profit.
- 4) Comment – If you want to write a note about the trade then you can do it here.
- 5) Type – You can choose different types of orders from here.
- 6) Buy/Sell by Market – One button for buy and another for sell.
Placing trades through pending orders:
Open the order window. Click on the dropdown list at point 5 in the previous image. Next select “Pending Order”. You can see four options:
1) Select the order type:
- Buy Limit – If you want to buy at a level below the current price, you have to select it.
- Sell Limit – Select this if you want to sell at a level above the current price.
- Buy Stop – Select this if you want to buy at a level above the current price.
- Sell Stop – Select this if you want to sell at a level below the current price.
2) After selecting the type of order you want to place the price.
3) Then set volume, stop loss, take profit etc. (Note that there are stop loss and take profit options here)
4) After placing everything properly, if you click on the “Place” button, you will get a confirmation that the trade order has been taken.
Modify Trade:
There is usually a window called “Terminal” at the bottom of Metatrader. If not found then click on “CTRL+T” or “Terminal” option from “View” menu. There you can view your orders and modify them. To add/modify stop loss or take profit in a trade:
- 1) Click the right mouse button on the trade you want to modify and select the “Modify or Delete Order” option.
- 2) Next, put the value you want in the Stop Loss and Take Profit boxes. After placement click on “Modify” button.
- 3) You will then get a confirmation that your trade has been modified.
To close the trade:
- 1) Click the right mouse button on the trade you want to close and click on “Close Order” option.
- 2) If you want to close the trade, click on the yellow button below the Buy Sell option.
- 3) Your profit/loss will be added to your balance after closing the trade.
What are Indicators and their uses
Indicators are a type of specialized tools that help you understand whether the market price will rise or fall. Indicators help you understand the next price movement by analyzing the past history of the market. MQL Coders develop these tools based on special instructions and logic through coding. Also, many indicators help you understand market trends and trade management. will do
Remember that indicators always work based on predefined instructions and formulas. So it would be a big mistake to expect that you will always get the right signal. Sometimes due to fundamental news the indicator signal will not work but may give wrong signal. So instead of blindly following the indicator, it will be a very rational decision to trade by combining your analysis and the indication of the indicator.
There are many types of indicators such as Trend Indicator, Oscillator Indicator, Volumes indicator etc. Metatrader provides some indicators by default which include Bollinger Bands, Moving Average, Parabolic Sar etc. There are also thousands of free indicators available online called Custom Indicators. You can add them to MetaTrader.
Attaching the indicator:
- 1) Click on the Insert menu.
- 2) Select the indicator you want to connect. Indicators are usually arranged in groups according to their type. For example, the moving average indicator will be in the trend-following section.
- 3) After selecting the indicator, its properties window will appear where you can set the parameters of the indicator. There will also be a way to change the indicator color, line style and other settings.
- 4) When everything is arranged then click OK button. Now look at Sundari on the chart.
Use of expert advisors
Expert Advisor (Expert Advisor) is known as EA in Forex market. We can also call it a robot which is able to automatically open, manage and close trades according to pre-defined instructions. You can call it “automatic trading”, since it is able to work automatically without any intervention from your mouse, keyboard or anything else. MQL Programmers develop EAs like indicators based on specific instructions and logic through coding.
If you have a specific trading strategy and want to automate your trading strategy then you need to develop an EA with an Experienced MQL Programmer. Another reason you may find it necessary to use an EA is when you trade a few pairs or don’t have time to sit in front of a chart.
One thing you must be aware of before using EA is that there are many EAs available in the market which should never be used without testing on a demo account. Successful traders never trade based on EA. Moreover, the market is always changing so a bogus trading system does not work in the market for long.
EA Install and Use:
1st step:
- 1) Copy the EA you want to use.
- 2) Click on “File” menu in Metatrader and click on “Open Data Folder”.
- 3) Then go to MQL4 > Experts folder.
- 4) Paste the files copied by Experts into the folder
2nd step:
- 1) Launch the MT4 platform.
- 2) Look at the Expert Advisors section in the Navigator window on the left. Click on the plus sign and you will see all of them listed there.
3rd step:
- 1) Double clicking on any EA will bring up a pop-up window.
- 2) Confirm all settings and alerts are correct and click OK button.
- 3) You may need to click on the Expert Advisors button to activate the EA. If everything is OK, you will see a SMILE emoticon at the top right of your chart.
Again, don’t use EA blindly. Test it on a demo account and make sure it pays you before you hand over your money to a computer program!
Check out this article: Forex Trading Rules – Lot, Leverage and Profit-Loss!